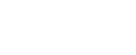How to Use The Edition
Basic Searching | Advanced Searching and Filtering | Browse Letters by Index | Reading the Letters | Accessing the XML
This brief guide is intended to provide new visitors with the basic information necessary to navigate through and read the letters available on this site. This guide focuses on the browsing tools available from the main page of the edition and the reading view for the letters.
Basic Searching:
The Basic Search allows users to search the content of the letters and to filter the letters by date. For example, the following search would return all letters containing the word “Nebraska” written between 1900 and 1920. Searches are not case sensitive. You can access this search from the main page of the edition.

Users can use two different parameters to search the content of the letters. Selecting Letters and Identifiers searches the content of the letter itself as well as our identifications of letter content that is likely ambiguous to most users.
For example, using this option to search for “Elsie” would return not only instances in which Cather writes the word “Elsie” but also instances in which Cather writes “sister” or "Bobbie" that we have denoted as referring to Elsie Cather.
Users can also check the Includes Annotations box to include the content of our annotations in their search. Selecting this option will return letters that contain the search term and letters (which may or may not contain the search term) that include annotations which contain the search term.
For more information, including directions for searching for phrases and performing wildcard searches, please see the Search Help link located on the upper right hand corner of the Advanced Search page.
Advanced Searching and Filtering:
Users are also able to filter the results of their Basic Search or perform an Advanced Search. Users can select the Advanced Search link at the bottom of the Basic Search on the main page of the edition. Both options take users to a page which allows them to filter their search based on the date the letter was written, the place the letter was written from, the recipient of the letter, and any of Cather’s works that the letter mentions. These options can be combined.
For example, one could select letters written to Ferris Greenslet, and further filter this selection by selecting letters written from New York.
At any point in their search, users can clear all or some of the filters they have selected by either clicking on the X next to the individual filters being used or the Clear Filters button, which will remove all filters currently in place.
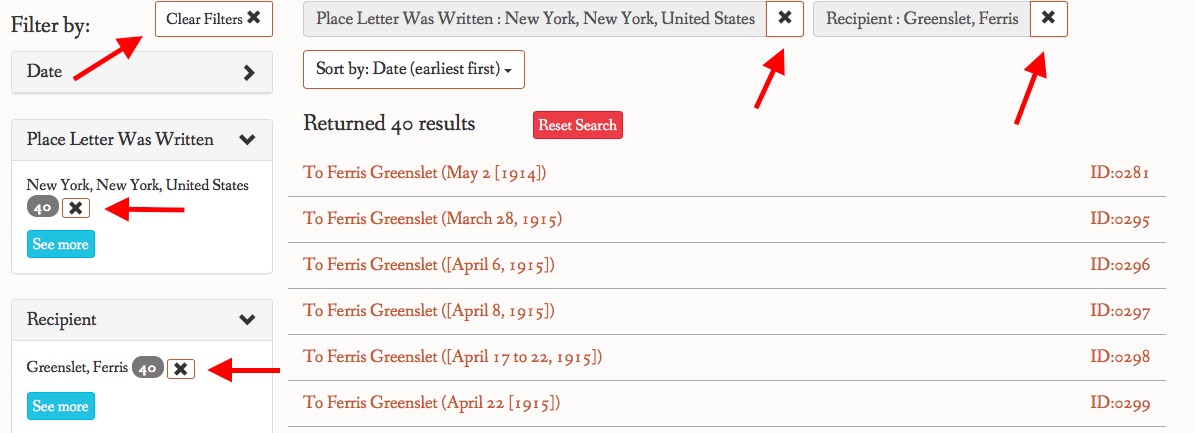
Users can also search letters by letter ID. Each letter within our collection contains a unique number identifying it. You can type this number into the Letter ID search box on the Advanced Search page (using a letter ID in Basic Search will not return any results).

Browse Letters by Index:
In addition to searching, users can also browse through the letters using various categories. This option is available at the bottom of the main letters page, underneath the Basic Search. Users can select one of the categories listed below to browse.

Selecting one of these categories will also allow users to view a full list of all browseable categories: Recipients, People Mentioned, Place Letter was Written, Places Mentioned, Cather’s Works Mentioned, All Mentioned Works, and Repositories.
Reading the Letters:
Plain View on/off
Our interface allows users to choose a “plain view” or see a more visually-complicated view that exposes letterhead, notes in others' hands, page breaks, and other details. The default view, is the Plain View. To deactivate the Plain View feature select the Off section of the toggle. The Off section will then be highlighted. To reactivate the feature, select the On section of the toggle. The On section will then be highlighted.
This is what the button/screen will look like when the feature is On:
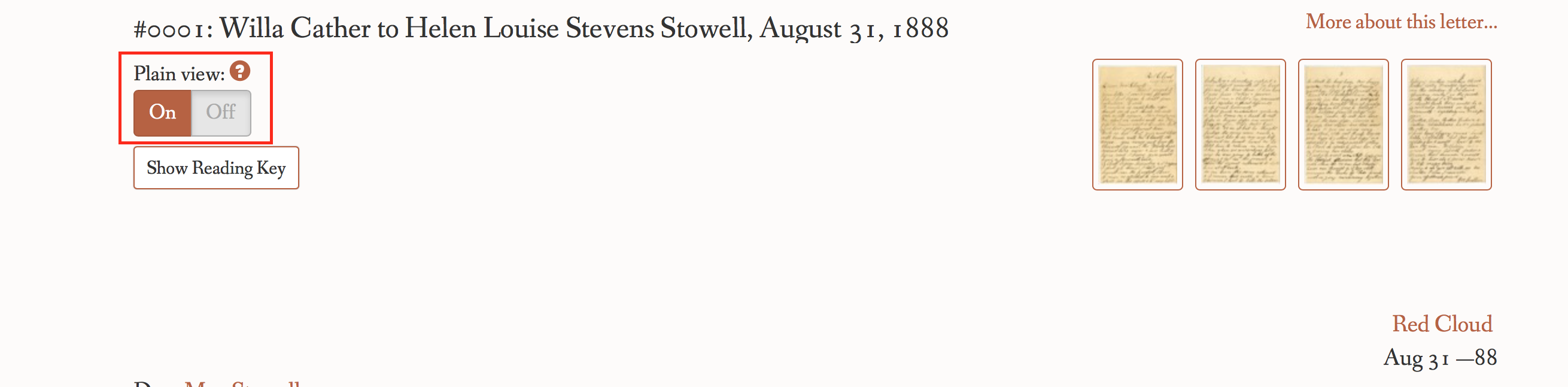
This is what the button/screen will look like when the feature is Off:
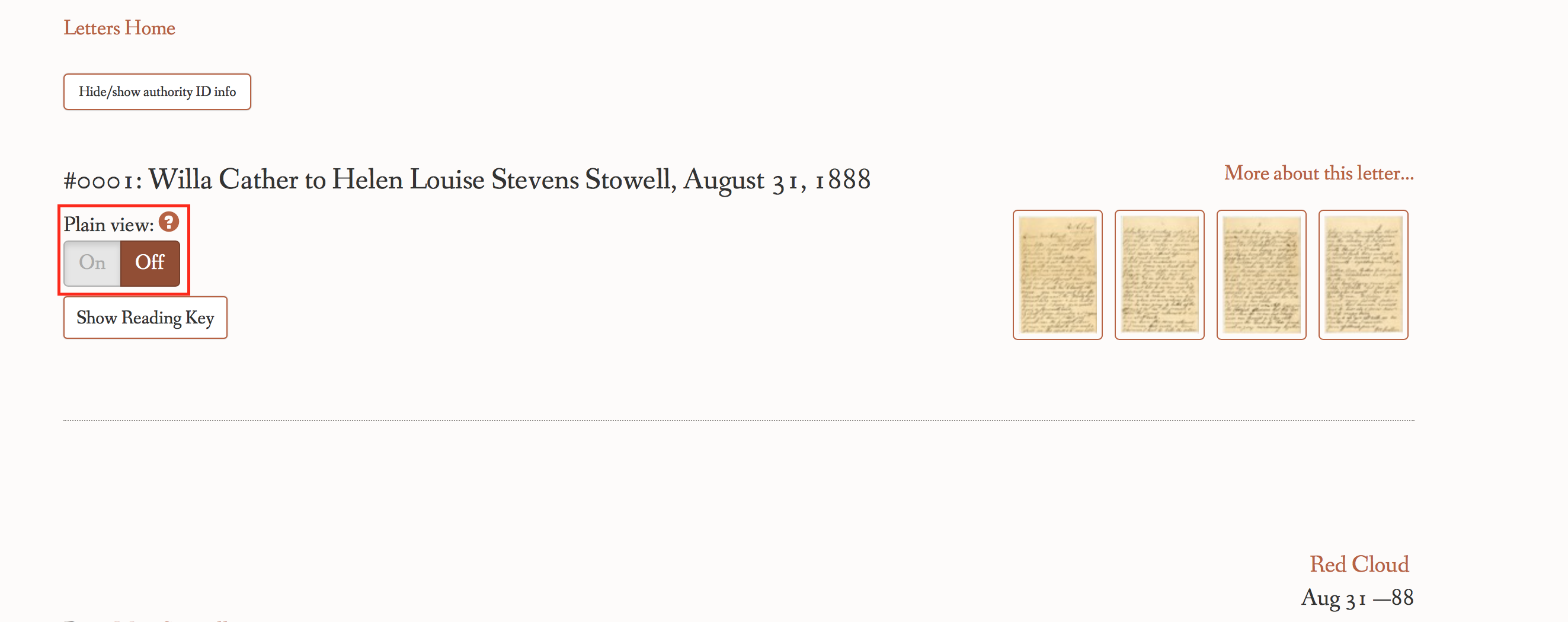
Reading Key
Selecting the Reading Key button will provide an explanation of how some features in the letters are displayed in the transcription. Some of these features are only available when the Plain View feature has been turned Off. The Key explains what various features, such as deleted text, look like in our interface. This is what the screen will look like with the Show Reading Key turned on:
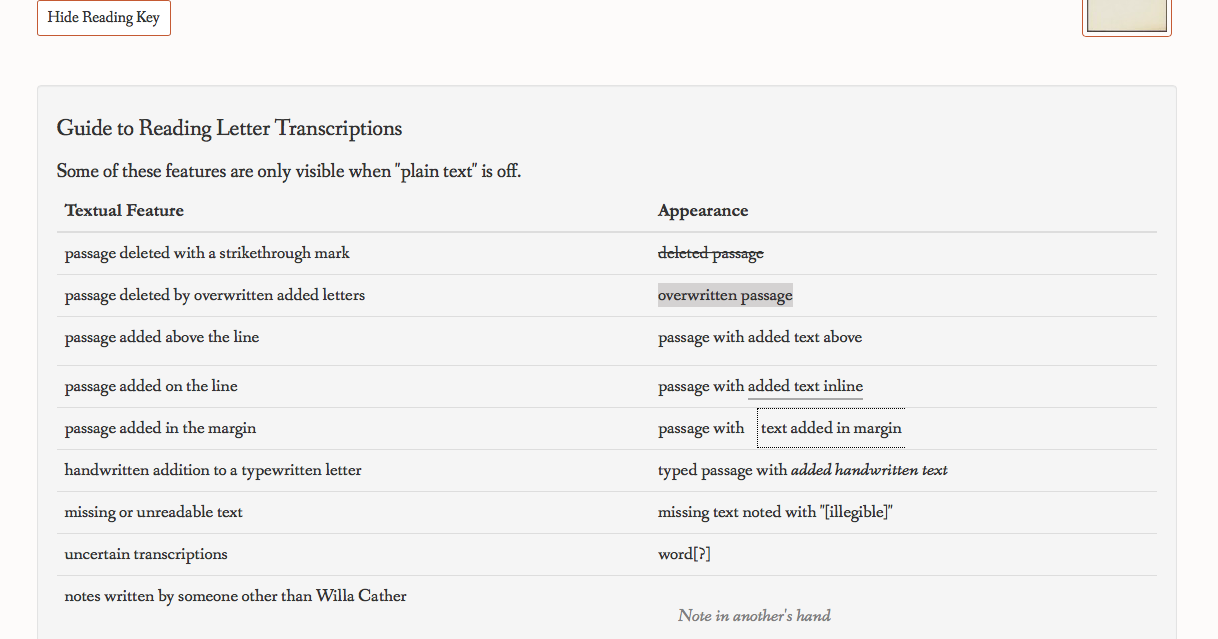
To deactivate the Reading Key select the Hide Reading Key button.
Information about this letter
This section contains details about the letter, such as the letter’s ID, the recipient, the date the letter was written, the place the letter was written, the location of the original letter, and a list of the letter annotations. You can access this section either by selecting the More about this letter link in the upper righthand corner or by scrolling down the page, past the letter text.
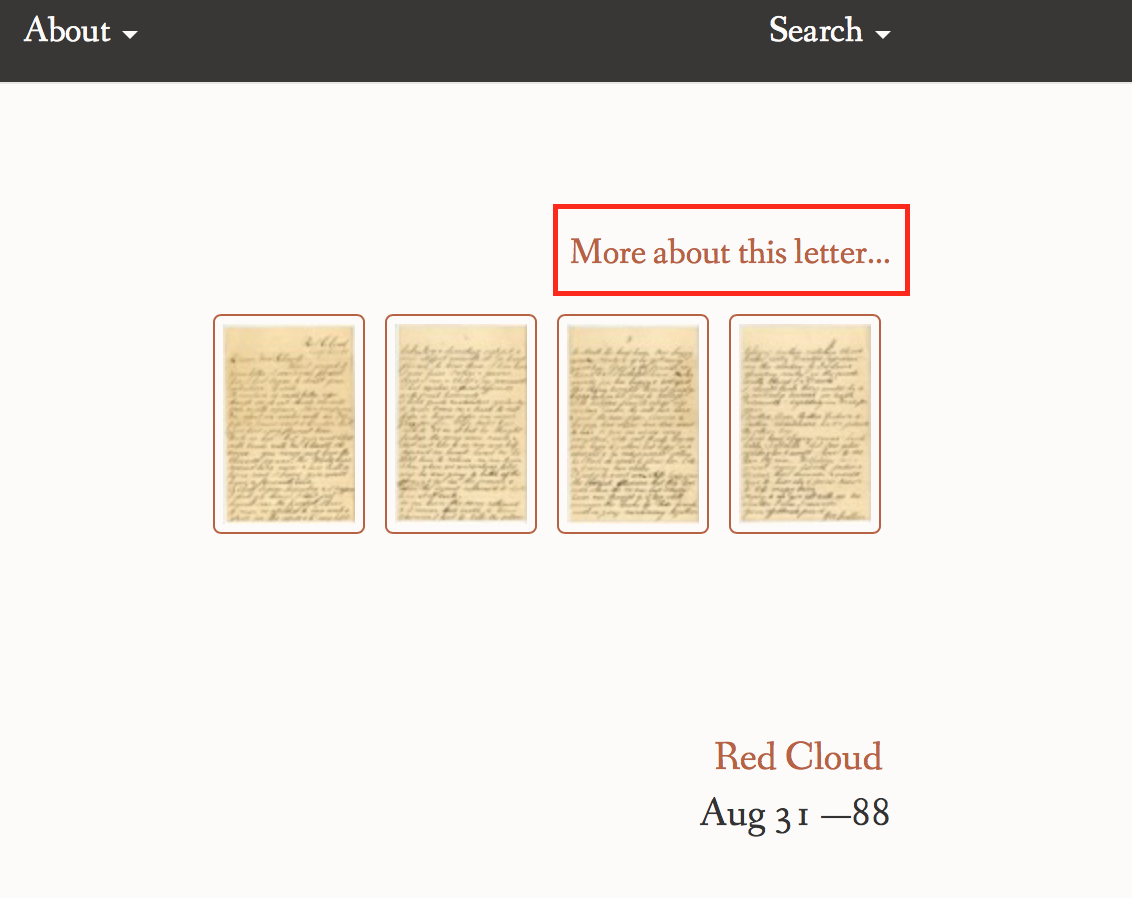
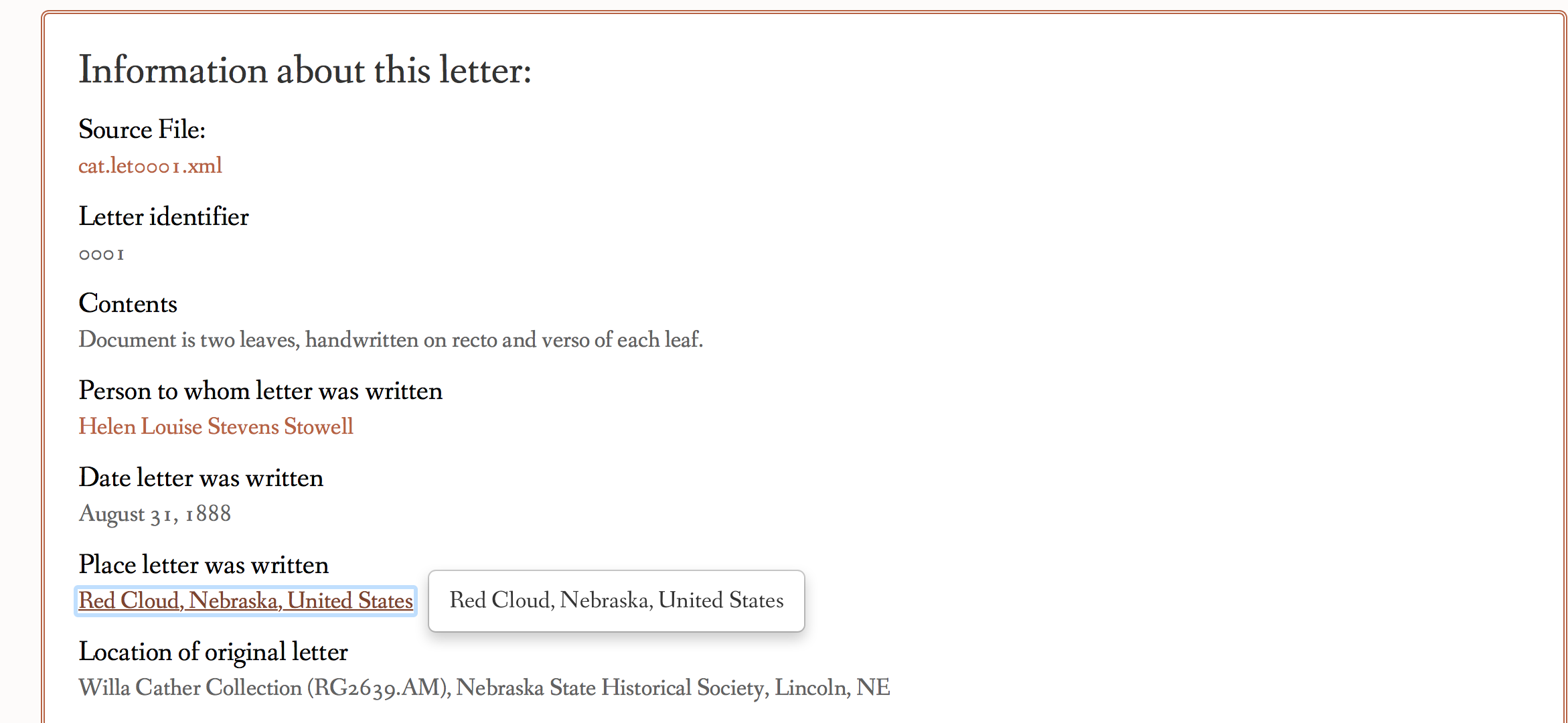
Viewing the letter images
To view images of the letter select the thumbnail images located near the top right corner of the page:
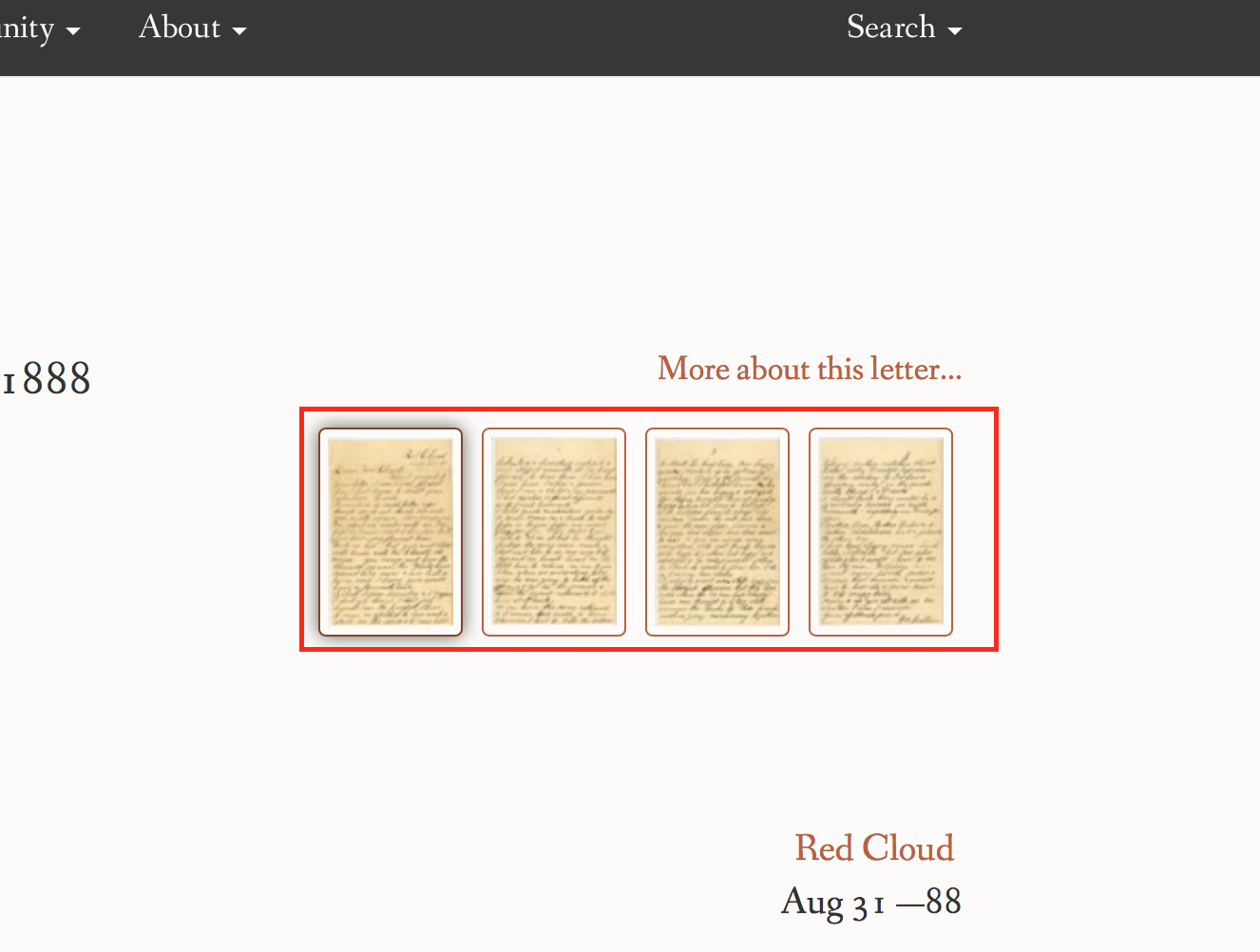
Selecting a thumbnail will enlarge the image:
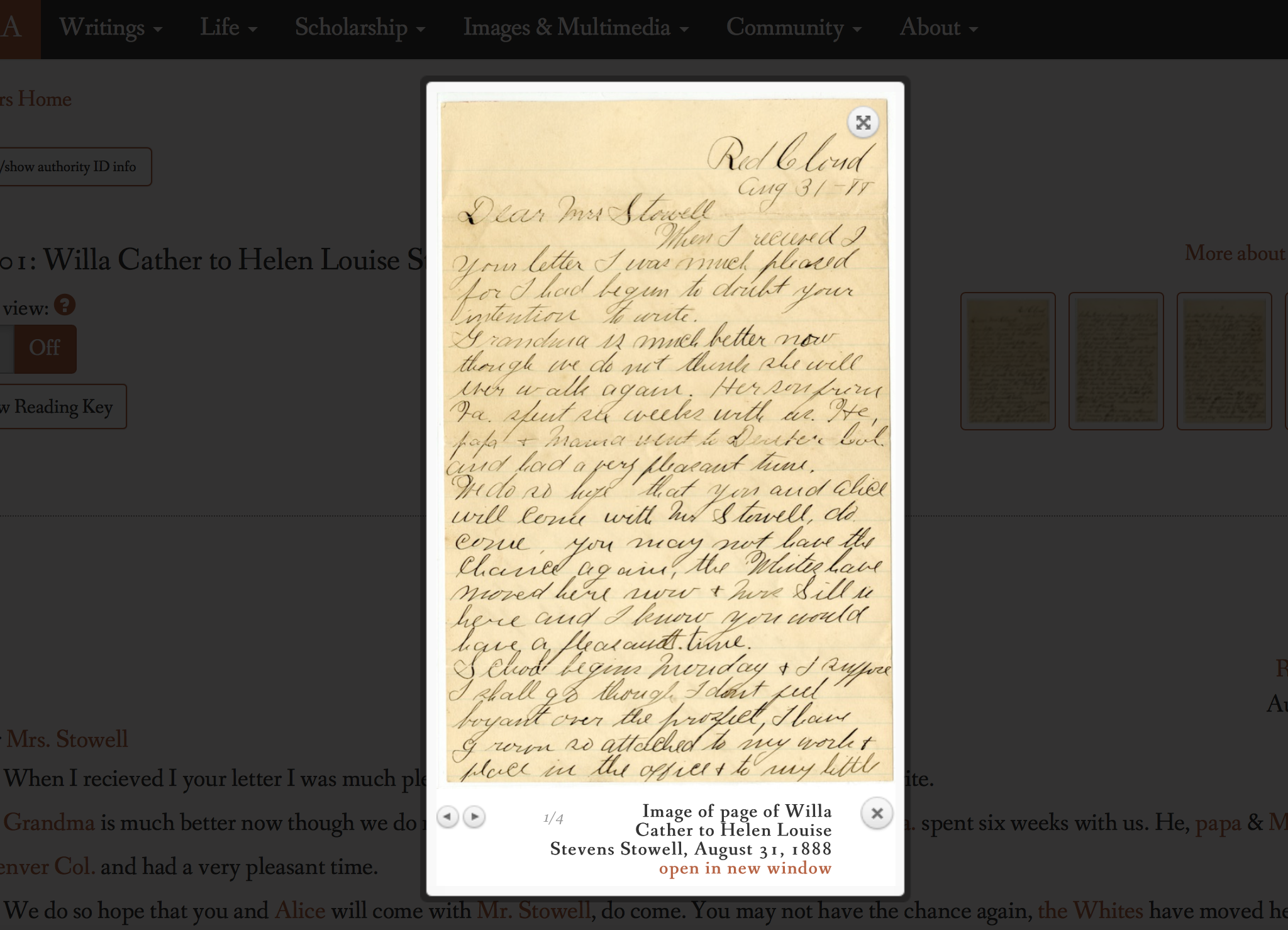
To make the image even larger select the Expand button located in the upper righthand corner. To exit the enlarged image select the Expand button once more.
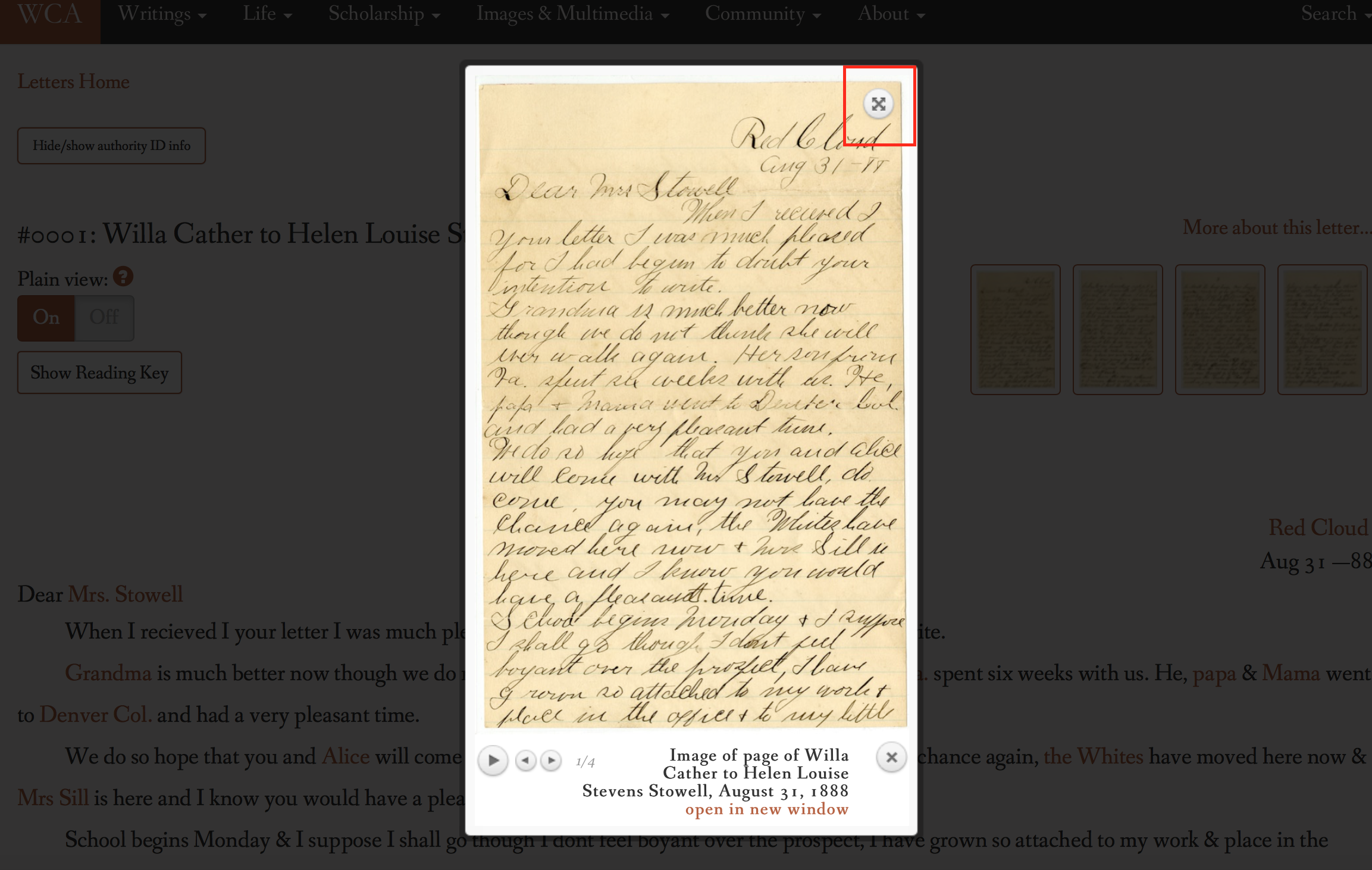
For letters that include more than one image, use either the arrow buttons located on the side of the image, or the arrow buttons located below the image, or select the thumbnail of the image you are interested in:

To exit the image view click on either the x button located on the lower right-hand side, or click outside of the letter box.
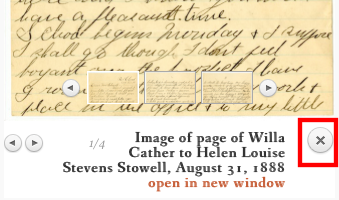
Annotations
To access letter annotations either select the highlighted words in the letter text (a box containing the information will then appear), or scroll down to the Information about this letter feature, located below the letter text.
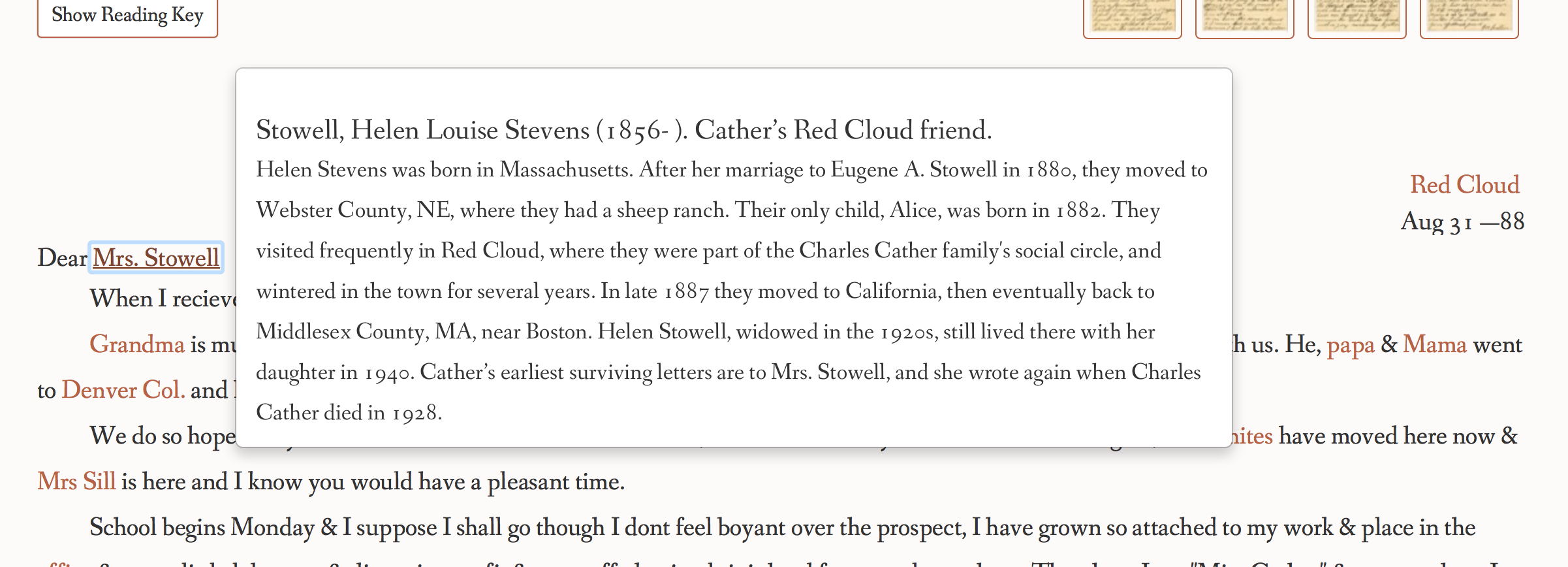
Accessing the XML:
You can access the XML file for each letter by clicking on the Source File link in each letter’s Information about this letter section. To read more about the way our edition uses XML, please see the Introduction section of this edition.
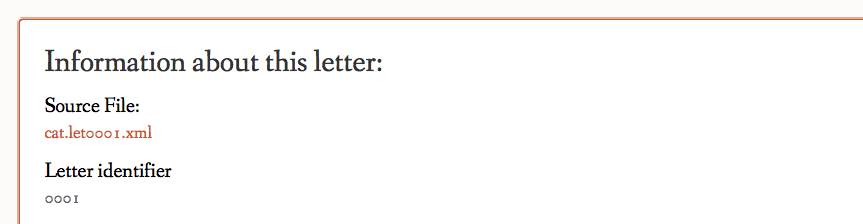
Clicking directly on this link will open the XML file in the browser. However, users may also right click on the file to download the file or to open it in a separate tab. Each file name contains the letter’s unique ID number.